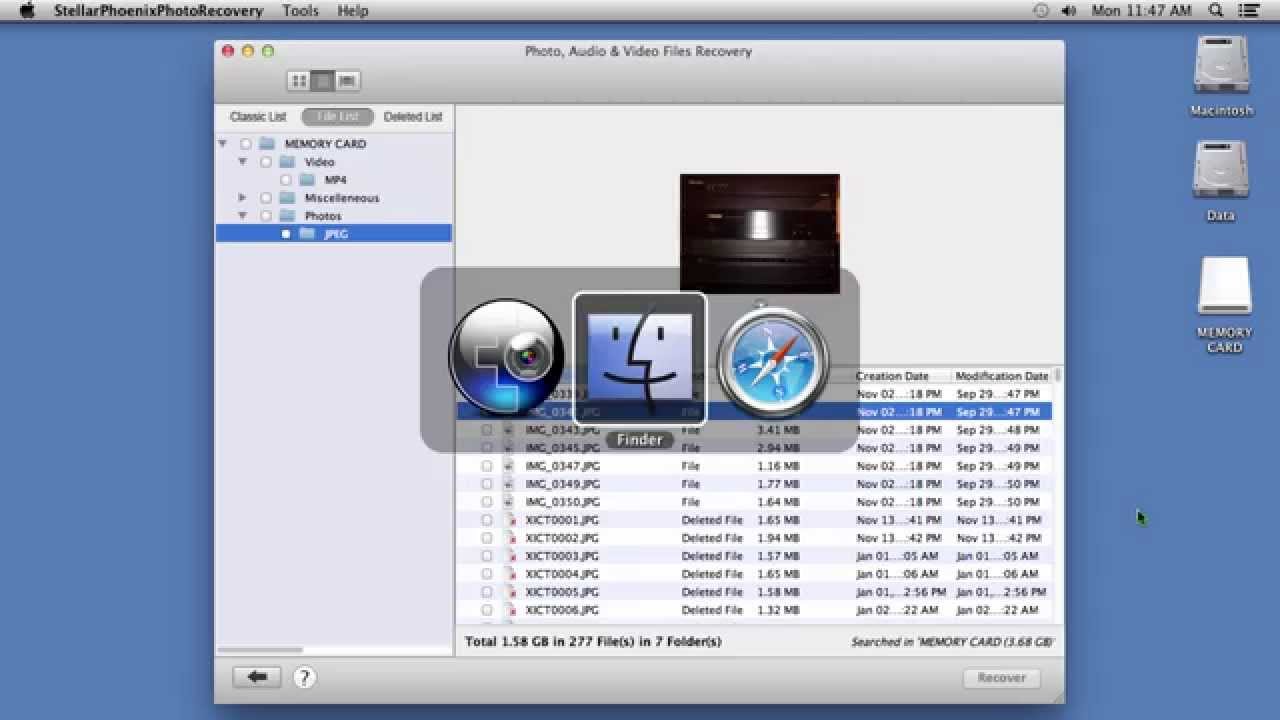How to Jailbreak iPhone 2019
Part 1: What is Jailbreak iPhone?
By the process of iOS jailbreak, you can modify the operating system of your iOS device and remove any kind of restrictions. This would enhance the control over your device. Writing and reading to the root file system as well as running an unsigned code is restricted by Apple. Jailbreaking would allow the users to perform all this without hindrance. Many attractive features like customizing the device and installing applications which are not allowed by Apple, can be accessed by jailbreaking an iPhone which is otherwise not accessible by stock device users. Some of the common questions asked about jailbreak iPhone are given below.
Q1: What does it mean when you jailbreak your iPhone?
Jailbreaking your iPhone or iPad is unlocking a locked down iPhone or iPad and gaining full access to the iOS device.
Q2: Is it good to jailbreak iPhone?
Jailbreaking your iPhone would definitely improve the experience of customizing and using your device dramatically but there are several security issues which would have to be tackled after jailbreaking iPhone.
Pros of Jailbreaking iPhone
You can download any application you like from anywhere and not just from the Apple App Store.
Better functionality and features.
Various customization options.
No restriction to the Mobile Hotspot feature on your iPhone.
Cons of Jailbreaking iPhone
Void iPhone’s warranty and in case of any functionality issues in future, the Apple warranty won’t cover the charges.
Your iPhone will become less secure and it will be susceptible to Malware.
If you decide to update your iOS, it may lead to certain errors and crashes.
Many functionality issues may occur.
Q3: Can jailbreak ruin your iPhone?
It is legal to jailbreak your iPhone but it still voids your iPhone’s warranty and without a valid warranty no damages and malfunctions will be covered by Apple.
Q4: Is jailbreaking iPhone legal?
Jailbreaking an iPhone was illegal till 2010, but it is completely legal in the USA. In several other countries, the act of jailbreaking an iPhone is considered neither legal nor illegal. You need not worry about the legality issues while jailbreaking an iPhone anymore. However, many other acts like illegal torrent download or any other cyber crime which you perform using your jailbroken iPhone still remain illegal.
Q5: What is the purpose of jailbreaking an iPhone?
By jailbreaking your iPhone, you can install applications which are not approved by Apple and you can easily customize your iPhone.
Part 2: Preparation Before Your Jailbreak iPhone
Prior to knowing how to jailbreak iPhone there are certain measures which have to be taken for preparing your iPhone for jailbreaking.
The first thing which you must do is create a backup of all your files, folders and data using iTunes. This would ensure that all your important data on your iPhone remain safe if anything goes wrong during the jailbreaking procedure. This can be done by following the steps below.
Step 1: Open your PC or Mac and launch iTunes on it and then connect your iPhone using a USB lightning cable.
Step 2: Click on “Trust this Device” if prompted and then enter the passcode to proceed further.
Step 3: Select your iPhone, go to Summary then click on “Back Up Now” option to backup your iPhone data to your PC or Mac.
You can also go for one of the highly recommended software for backing up your iPhone iMyFone iTransor. It is considered to be a better alternative to backing up iPhone using iTunes. It has major benefit of selective backing up iPhone data like contacts, messages, WhatsApp messages etc.
Part 3: How to Jailbreak iPhone
After you are done with backing up your iPhone, you can proceed to jailbreak iPhone 5/6/7/8/X/XS/XR etc. You would need to know about the tools which you can use to jailbreak iPhone and also the general step involved which are mentioned below.
3.1 Jailbreaking Tools You Will Need
There are several tools which can be used to jailbreak your iPhone, here are the top 5 recommended tools which can be used to effectively jailbreak your iOS device.
1.Pangu Jailbreak Tool
Pangu is the most famous tool for jailbreaking iOS devices which has the capability of jailbreaking even the latest versions of iOS devices. It is fairly easy to use and is available for both Windows and Mac operating systems.
2.TaiG Jailbreaking Tool
TaiG jailbreaking tool can be used for iOS 11.3 and earlier versions. It performs the function very effectively on these devices but fails to do so in iOS 11.4 devices.
3.PP 25 Jailbreak Tool
PP 25 jailbreak tool has been developed by a group of Chinese developers and effectively jailbreaks the 8th version of iOS and it is available for both Windows and Mac.
4.Evasi0n7
Evasi0n7 tool can be used for untethered jailbreaking iPhone 5S and other earlier versions. It is available for both Windows as well as Mac.
3.2 Steps to Jailbreak iPhone
The basic steps involved in jailbreaking iPhone are more or less same in every tool. The following part will take Pangu as the example and show you how to jailbreak your iPhone.
Step 1: On your computer, open the browser and navigate to http://downloadpangu.org and download Pangu tool from there.
Step 2: Connect your iPhone to the computer and disable passcode, turn off the Find My iPhone feature and put your iPhone in Airplane Mode.
Step 3: Launch the Pangu application by right clicking on Pangu.exe and selecting “Run as Administrator” option.
Step 4: The Pangu application will then detect your iPhone and after this click on “Start”.
Step 5: For jailbreaking, click on “Already Backup” option at the bottom of the screen.
Step 6: At 55% of completion, your iPhone will reboot and at 65% you will be prompted to enable the Airplane Mode on your device.
Step 7: At 75% you will be prompted to unlock your device and then you will be asked to run Pangu application.
Step 8: You will be then prompted to allow the access to Photos App, tap on “Accept” and then on “Allow” to proceed.
Step 9: Once the whole process is completed, your iPhone will automatically reboot and you can see the Cydia icon on the Home screen of your jailbroken iPhone.
With these simple steps you can jailbreak your iPhone.
Sponsor ads:
Gihosoft Free iPhone Data Recovery:https://www.gihosoft.com/iphone-data-recovery-free.html
Gihosoft iPhone Data Recovery Free
Free iPhone Data Recovery Software for Windows/Mac
Recover up to 12+ types of files, including contacts, SMS, photos, WhatsApp, Viber, notes, etc.
Restore lost data from iOS devices directly or from iTunes and iCloud backup
Recover iPhone data lost due to iOS upgrade/jailbreak, accidental deletion, device lost or broken
Support all the latest iPhone, iPad and iPod Touch
Both Free and Pro version.
If you lost data after you updated to a new iPhone, you can always use Gihosoft iPhone Data Recovery to get the data back from the old iPhone or backup.You may also like: iphonerecovery.com
If you use android phones, please choose Gihosoft Android Data Recovery.
With Gihosoft Android Data Recovery, no longer afraid of data loss!
Worth reading:Best youtube downloader online download youtube 1080p