4 Offline Music Apps for iPhone 2019
1. How Does Apple Music Work Offline
It is cool to listen to music online via streaming, but it comes at an extra cost, so to save yourself from spending a lot on mobile data. The best thing to do is to make your apple music available offline. How you accomplish this is quite simple, and steps include:
Sponsor ads:Create Contact Groups Text Messaging on iPhone (iOS 12) 2019Must Read:If you lost data after you updated to a new iPhone, you can always use Gihosoft iPhone Data Recovery to get the data back from the old iPhone or backup.
Step 1: Open the music app on your iPhone.
Step 2: Select the album or song you want to download.
Step 3: Then select the more button that is on the right-hand side of the music.
Step 4: After that, select “make available offline.” That is how Apple music works offline.
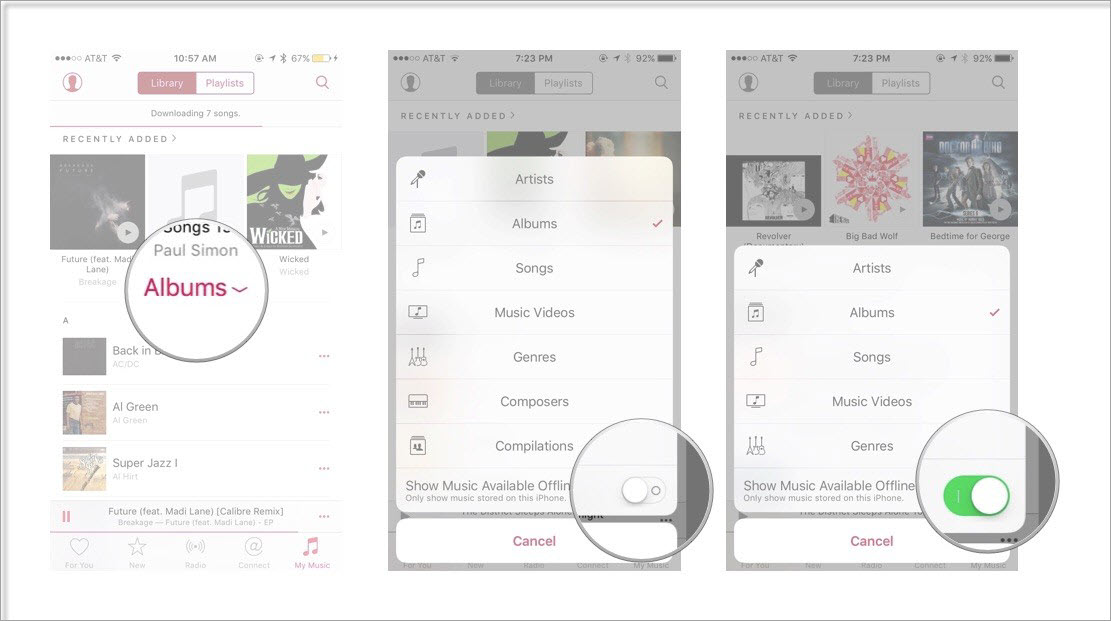
2. iTunes Music Offline
iTunes is basically a combination of a media player, music library, a radio broadcaster. It was developed by Apple and is available on all of their products. It is used to play, download and manage media files including songs and videos. One of its drawbacks is the fact that it needs internet connection to do most of its activity. But there is a way to play iTunes music offline. The steps are as below:
Step 1: Turn on your iCloud Music Library before you download or add music.
Step 2: When the music or video is added to iTunes library, then you can access it without being connected to the internet.

Note
There is no need for internet connection to listen to your songs after you download the music and add it to your library. But remember to turn on your iCloud Music Library.
3 Slacker Radio Offline Music Player for iPhone
The search for an app that can play music offline on apple is easy these days. But to get maximum satisfaction, slacker radio can be considered as the best music player app for offline music on iPhone.
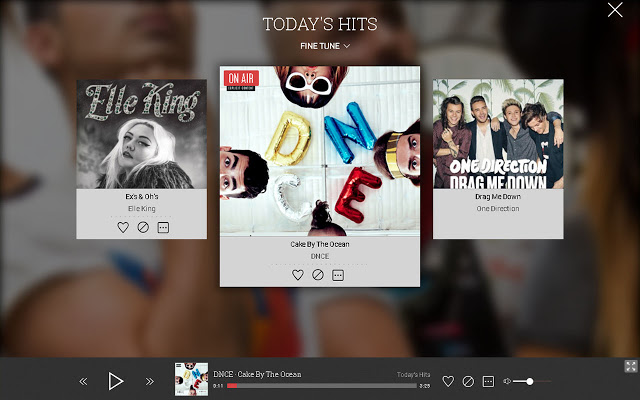
Some features of Slacker Radio:
It can be used both for streaming music and for playing music offline without internet connection.
It offers easy accessibility to your favorite music according to the artists you have selected.
It is free to download slacker radio app, and it offers lots of offline services you will not like to miss out on.
4 Google Play Music App Download Music Offline
There are times you may be low on data, or you are traveling and trying to conserve your battery, but you may want to listen to good music. However, you are worried about the cost of listening to music on iPhone, and you are also bothered about your battery life, seeing that it may not last long if you turn on the mobile data. However there is a solution, the Google play music app.

Some features of Google Play Music:
It makes available millions of music to its user.
The app can be used to download and listen to music offline when you subscribe.
It gives you the privilege to get your latest songs even without data connection.
This app enables you to store up to 50,000 songs to form your connection at no additional cost.
Gihosoft Photo Eraser Erase unwanted objects and perfect your amazing photos!
If you lost data after you updated to a new iPhone, you can always use
Gihosoft iPhone Data Recovery to get the data back from the old iPhone or backup.
Jihosoft Photo Eraser
Free iTunes/iPhone Backup Extractor for iPhone, iPad
iPhone Backup Extractor - Extract Data from iPhone Backup
Jihosoft Android Data Recovery: the best Android Data Recovery software for Windows and Mac to recover deleted contacts, messages, photos, videos, WhatsApp and etc from Android devices.
Gihosoft Android data recovery Free is a super awesome software specialized in Android file recovery. With this program, you are able to recover deleted photos, music, videos, messages, contacts, call logs, WhatsApp messages, Viber chat history and more from Samsung, Huawei, LG, HTC, Motorola, Google, Oneplus, Sony, Lenovo, ZTE and other Android devices directly.
You may also like:
online youtube downloader