How to Clear Cache Via Chrome Settings
Clear Cache Via Chrome Settings
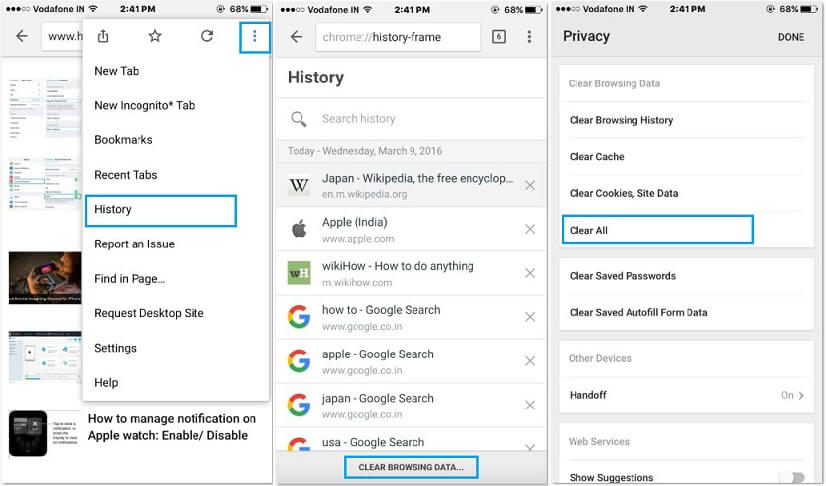
If you don’t want to keep your Chrome cache, cookies, browsing history, etc. stored on your iPad, then you will be glad to know that you can easily clear that data via Chrome settings. You don’t need to use any third-party software to do this. Simply using Chrome and following a few steps will allow you to erase that private data from your iPad conveniently.
On your iPad, find and open Chrome web browser. And tap the menu button. It will be located on the upper right corner of the interface.
From the drop-down menu, tap on History. A History window of the browser will open.

Now navigate to CLEAR BROWSING DATA....
In the Privacy section, find and tap the option called Clear Cache.
You may also like:
Gihosoft Total Video Converter is a professional all-in-one video tool that enables you to convert videos and audios into various different formats. You can also download videos from YouTube or other online video sharing sites and convert them easily. Plus, you’re able to personalize your videos with its inbuilt editor, such as, trimming, cropping, applying video effects, adding watermark, subtitles, and more. If you need a powerful and professional desktop video converter program, just download Total Video Converter and follow the step-by-step guide here to have a try.
For now, check:Free iTunes/iPhone Backup Extractor for iPhone, iPad
Jihosoft iTunes Backup Extractor Free is a powerful tool to recover and extract important data from iPhone, iPad & iPod touch backup on Windows or Mac.
No comments:
Post a Comment