Apple’s iMessage is used by many iOS users for sending audios, pictures, messages, etc to other iOS users for free. It does not require any Wi-Fi or cellular connection and this is the reason non-iOS users are always searching for different ways for using iMessage. But iMessage app is limited to Apple devices only.
Part 1. iMessage App Download
Part 2. iMessages Download to PC/Mac
Part 1. iMessage App Download
Many websites and platforms offer iMessage download for Windows option, but you end up getting spams, junk emails or unwanted ads. So, in this article, we will show you the best tips and tricks for iMessage app download.
iMessage App Download for Windows
If you are using a Windows PC, you can check the methods given below. These methods will allow you to download iMessage on your Windows PC.
Option 1. Use Chrome Remote Desktop
The iMessage download for Windows is possible using Chrome Remote Desktop. It is a browser extension on Google Chrome. For this method, you need two computers, preferably one Windows and another Mac. If there is no Macbook, you can use other emulators for trying this method.
Step 1: Download the Chrome Remote Desktop extension on Google Chrome of both devices.
Step 2: Go to Tools and find Extensions. Add Chrome Desktop Extension to the Chrome.
Step 3: Under Browser Apps section, open the app.
Step 4: Now, download and install Chrome Remote Desktop on the Macbook.
Step 5: Set the Security PIN on the Mac for accessing Windows screen.
Step 6: Next, find and click on Remote Mac on the Windows PC for running the shared screen on PC.
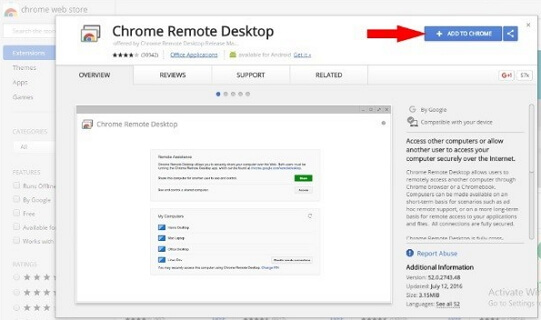
Option 2. Try iPadian Emulator
If you want to browse your iPad iMessages on Windows PC, you can try iPadian Emulator.
Step 1: Open your browser on your Windows PC and go to ipadian.com for downloading and installing the emulator.
Step 1: After the installation, open it on your PC.
Step 2: On iPadian, search iMessage app.
Step 3: Download the iMessage app on your PC.
Step 4: Now you can view your iPad’s iMessages on the Windows PC. Make sure that you have a strong internet connection.

Option 3. Get Bluestacks Emulator
Bluestacks emulator is known among the Android users, but you can use this emulator for downloading and viewing the iMessage history on your Windows PC.
Step 1: Download Bluestacks on your device and install it.
Step 2: After the installation, open it on your PC.
Step 3: In the Search box on Bluestacks, enter iMessage.
Step 4: You will see an interface like that of an App Store.
Step 5: Next, download iMessage and follow the steps to set it up on this emulator.
Option 4. Use Cydia Application
Many people use Cydia for jailbreaking the iPhone, but you can also use Cydia for downloading the iMessages on Windows PC. If your iPhone or iPad is running on iOS 12, this method will not work. Follow the steps below and download iMessage on Windows PC.
Step 1: Download Cydia in your iPhone as well as PC. Open Cydia and search for Remote Messages.
Step 2: Now, install Cydia. Go to Settings and get Remote Messages for $4. A pop-up window will appear asking for your authentication. Click on “Use Authentication” and authorize it.
Step 3: Create a username and password. You can also use your Apple ID with .333 at the end. Ensure that your PC and iPhone are well connected to a Wi-Fi network.
Step 4: Open the browser on Windows PC and enter the IP address. Don’t forget to add a colon at the end. You will see an interface where you need to fill in all the information.
Step 5: Once you fill all the details, the remote connection between iPhone and PC will be accomplished.

iMessage App Download for Mac
The above methods were for Windows PC. If you are searching ways for iMessage app download for Mac then follow the steps below.
Downloading iMessage on a Mac is very simple because the iPhone and the Mac have similar systems. Before proceeding, make sure that your Mac is running on 10.8 or higher version. Just open App Store and download Messages application on your device.

Part 2. iMessages Download to PC/Mac
Using the above methods, you can download your iMessages app to your Mac or PC.
If you have already downloaded iMessage app on your Mac and you need download the iMessages to your Mac, it will be easy for you.
Step 1: Open Messages and enter your Apple ID credentials.
Step 2: When you sign in, the application will start scanning the message history in your Apple account. Now choose the message history you need. As soon as you do this, the selected messages will be synced on all Apple devices.
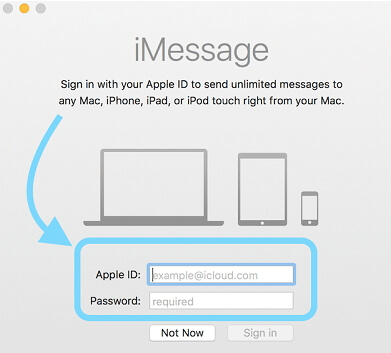
The above steps might seem to be difficult for you. Luckily, you can also download iPhone iMessages themselves directly to your PC or Mac using a professional third-party iOS tool.Sponsor ads:
Gihosoft RePicvid Free Photo Recovery Software provides a free photo recovery software for windows to help users recover the deleted or lost photo for free.
If you lost data after you updated to a new iPhone, you can always use Gihosoft
iPhone Data Recovery to get the data back from the old iPhone or backup.You may also like:
iphonerecovery.comIf you use android phones, please choose
Gihosoft Android Data Recovery.With Gihosoft Android Data Recovery, no longer afraid of data loss!